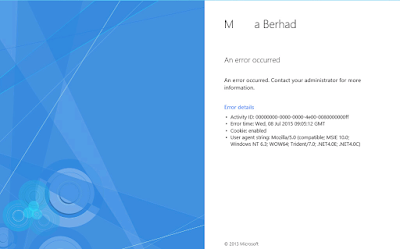Error:
An error occurred. Contact you administrator for more information.
Microsoft.IdentityServer.RequestFailedException: MSIS7065: There are no registered protocol handlers on path /adfs/ls/idpinititedsignon.aspx to process the incoming request.
Solution:
1. Launch ADFS Management.
2. Right Click on Authentication Policies, select Edit Global Primary Authentication.
3.On Intranet, uncheck Windows Authentication, select Forms Authentication.
4. Restart ADFS server.
** Try to use firefox or google chrome to test https://sts.domainname/adfs/ls/idpinitiatedsignon.aspx
** Try to log in "https://sts.domainname/adfs/ls/idpinitiatedsignon.aspx" from another computer
** Make sure the address is correct.
** Wait for 10-20 minutes and restart adfs server again.
It should work. Personally test many times.
Drop me an email if not work.
Email: darrenong877@gmail.com